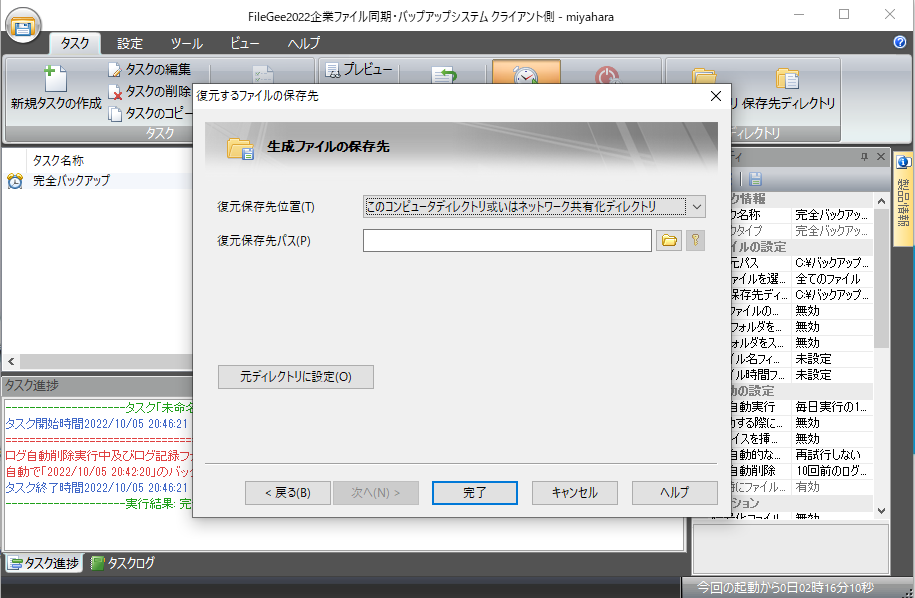FileGee完全バックアップマニュアル
2022.10.05
FileGeeバックアップ 完全バックアップ操作マニュアル
以下マニュアルは、FileGee2022エンタープライズ版クライアント側でキャプチャしていますが、
操作はスタンドアローン版と同じです。
この設定では、バックアップ元のデータを例えば外付けHDDなどに10回前まで戻れる世代管理の方法を説明します。
※元データ×10回分のデータが保存される為、バックアップ先の空き容量に余裕がある事をご確認下さい。
■タイプと名称
以下画面左上の「新規タスクの設定」をクリックします。
タスクと名称の画面では、「完全バックアップ」を選択し、「タスク名称(N)」に任意の名前を入力し「次へ」をクリックします。
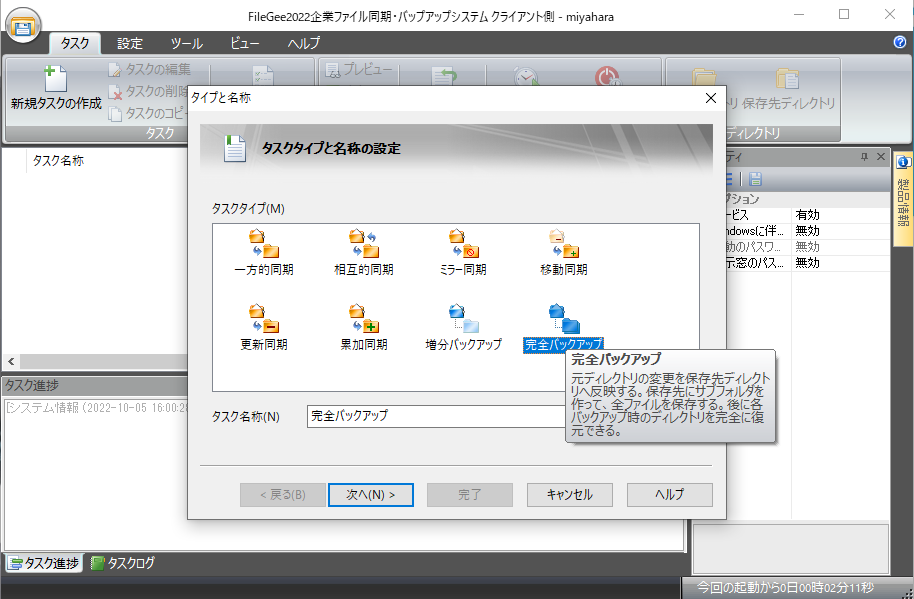
■元ディレクトリ
以下の画面では、バックアップ元になるフォルダを選択します。
■元ファイルパス(P)右側の参照ボタン(フォルダマーク)を押して元フォルダを選択して下さい。
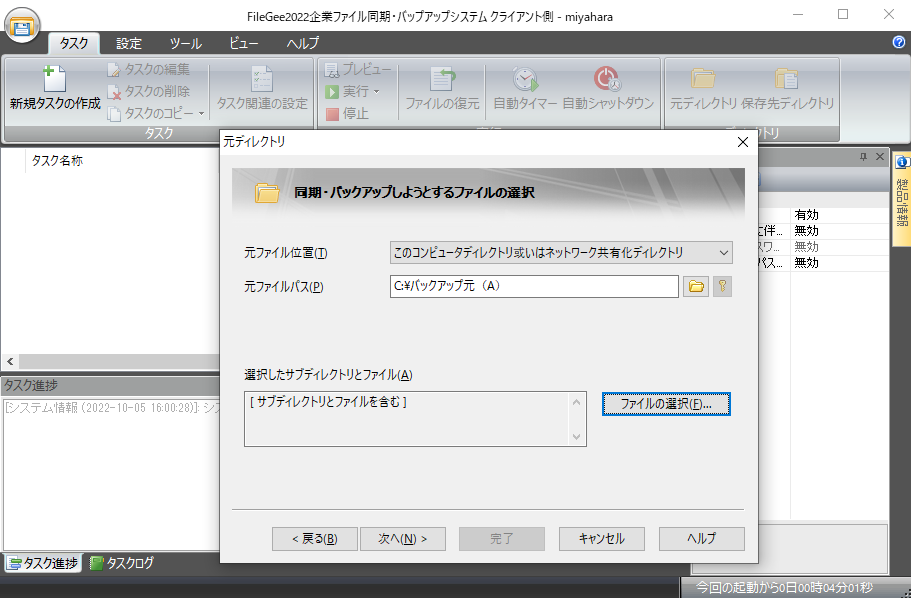
■バックアップしようとするファイルの選択
便利な機能として「ファイルの選択(E)」を併用する事でバックアップ不要なファイル等除外する事ができます。
「ファイルの選択(F)」を押すと以下画面が表示されます。
〇選択されたのを含む。が標準では選択されています。この場合、チェックが入っているのも全てがバックアップ対象となります。
〇選択されたのを含まない。を選択した場合逆にチェックが入っているもの全てが除外されます。
※選択されたバックアップ元フォルダ全てをバックアップ対象とする場合、この機能は必要ありません。「キャンセル」を押して
「元ディレクトリ」画面で「次へ」をクリックします。
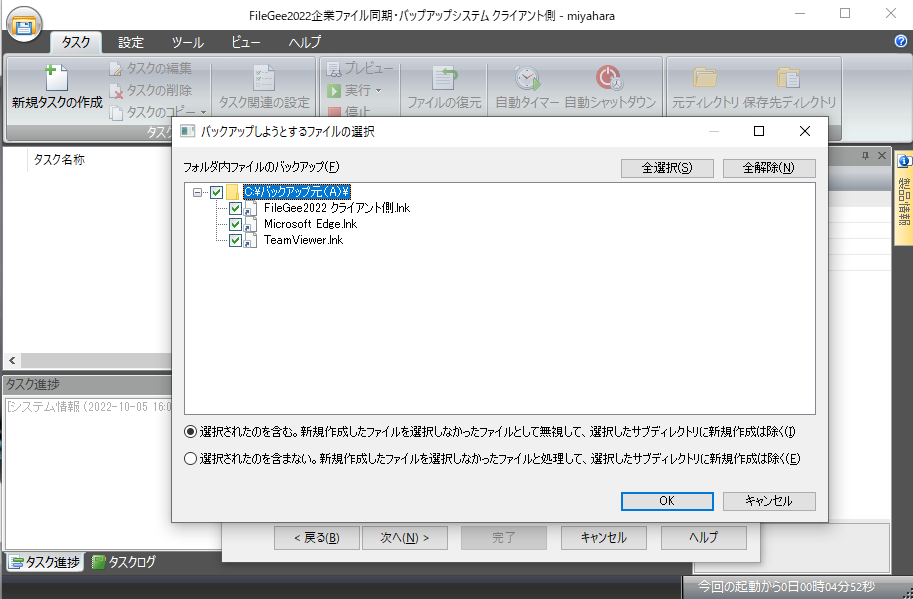
■保存先ディレクトリ
以下画面では、バックアップ先を指定します。
保存先パス(P)右側の参照ボタン(フォルダマーク)を押しバックアップ先のフォルダを指定し「次へ」を押して下さい。
※バックアップ先でデータを圧縮しパスワード保護する事も可能です。
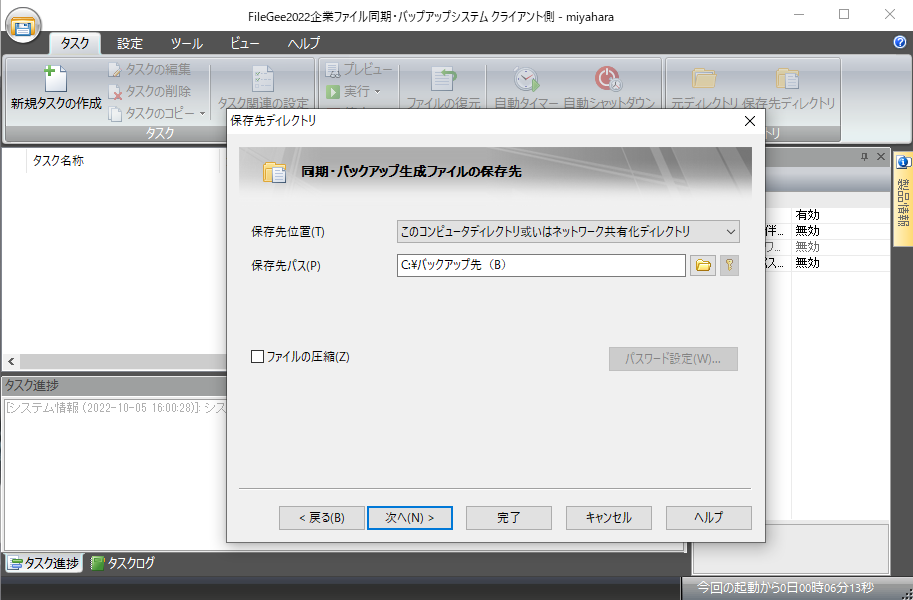
■ファイルフィルタ
以下の画面では、フィルタ機能を用いて空のフォルダをバックアップ対象から外したり例えばバックアップ対象から「Thumbs.db」などを
一括して除外する事も出来ます。
今回は、このまま「次へ」を押し先に進みます。
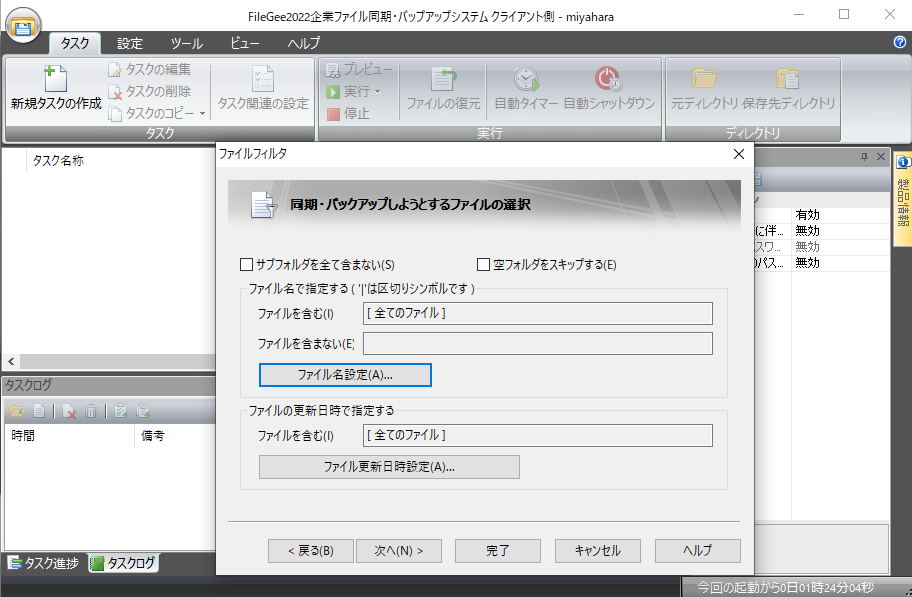
■自動実行モード
今回は、毎日12:00にバックアップが行われる設定をします。
自動実行モード(M)で「毎日」を選択し、右側の「タイミング指定(T)を押します。
〇シングル・タイム・ポイント(S)では、毎日指定した時刻にバックアップが実行されます。
〇マルチ・タイム・ポイント(M)では、一日の内で複数の時間帯を選ぶ事ができます。例えば12:00と17:00二回実行したい場合は、12時間 17時間にチェックを入れて下さい。
※またオプションとして実行する「分」も指定可能です。その下の(製品起動時。。。)の部分にチェックが入っている場合、
前回のバックアップタスクが何かしらの原因で実行できなかった場合は、FileGeeのソフトを起動した段階で即時タスクが実行されます。
時間の指定が完了したら「OK」を押しスケジュールの画面で「次へ」を押します。
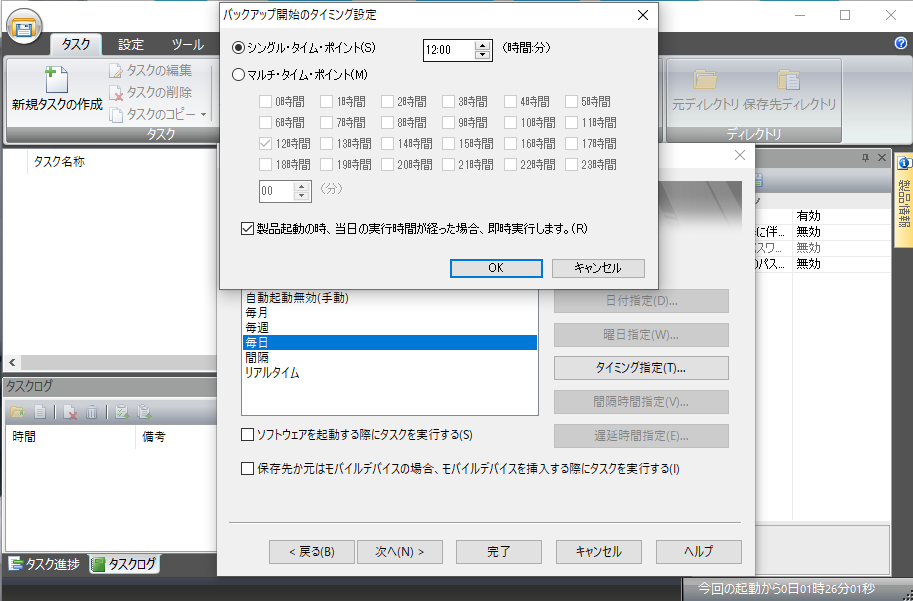
■自動リトライ
自動リトライ画面では、FileGeeが一部のファイルでシステムがロックしているなどの理由でバックアップ出来なかった場合に備え
モードを選択できます。
〇再処理までリトライしない。(次回タスク実行まで再処理は行われません)
〇成功までリトライ(60秒間隔でタスクが再実行されます)
〇指定された最大回数までリトライ(デフォルト値では、60秒後に再リトライが5回まで実行されます)
●リソースの節約の為、通常再処理までリトライしないを推奨しています。
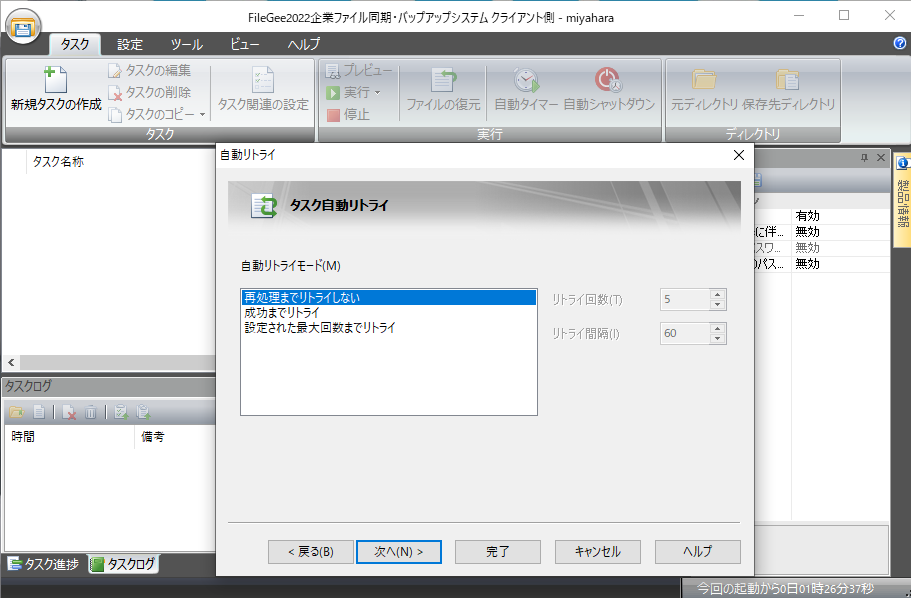
■自動削除
自動ログ削除の画面では、FileGeeが日々バックアップされるデータのログファイルを何日若しくは何回分残すかの設定が可能ですが
あまり長期間ログを残した場合、Cドライブの空き容量を圧迫しますので、通常「10回目実行前」を推奨しています。
★重要★
「完全バックアップ」と「増分バックアップ」では世代管理が可能です。
以下の画面で何回分若しくは何日分バックアップを残すかの指定ができます。
今回は、10回分の完全バックアップの設定を行いますので、「実行回数より自動削除」10回目実行前にして
次へを押します。
★保留バージョンの設定★
〇デフォルトでは「全削除(A)」が選択されこの場合10回目以降古い順番で自動削除されていきます。
〇間隔で削除では、5を選択した場合、5回毎のデータを自動削除せずそのまま残してくれます。
〇毎日1つだけのバックアップを保持する設定では、先ほどのバックアップ開始のタイミングで「マルチ・タイム・ポイント」にて一日複数
回バックアップを取っている場合、そのうちの一つが自動削除から除外されます。
※この機能では、世代別バックアップを行っていて、誤って削除してしまった事に気づかなかった場合でも取り戻す事が可能になります。
以下項目が設定完了したら「次へ」を押します。
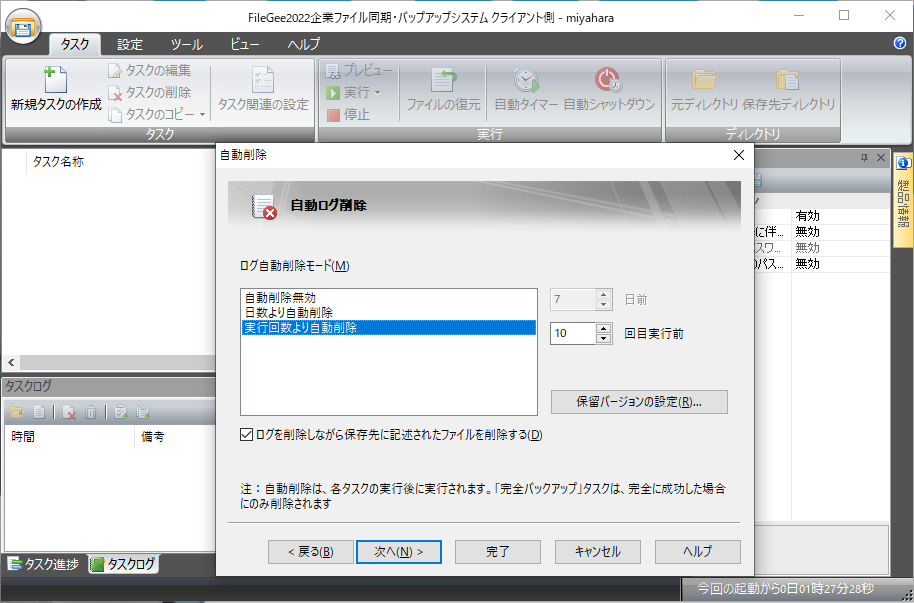
■オプション
〇ファイル内容の暗号化 ファイル名の暗号化機能はいづれかにチェックを入れ右側の「パスワード設定(W)」で入力した内容でファイル本体若しくはファイル名が暗号化されます。
後の項目はさほど重要では無い為、別のマニュアルで紹介します。
「次へ」を押してください。
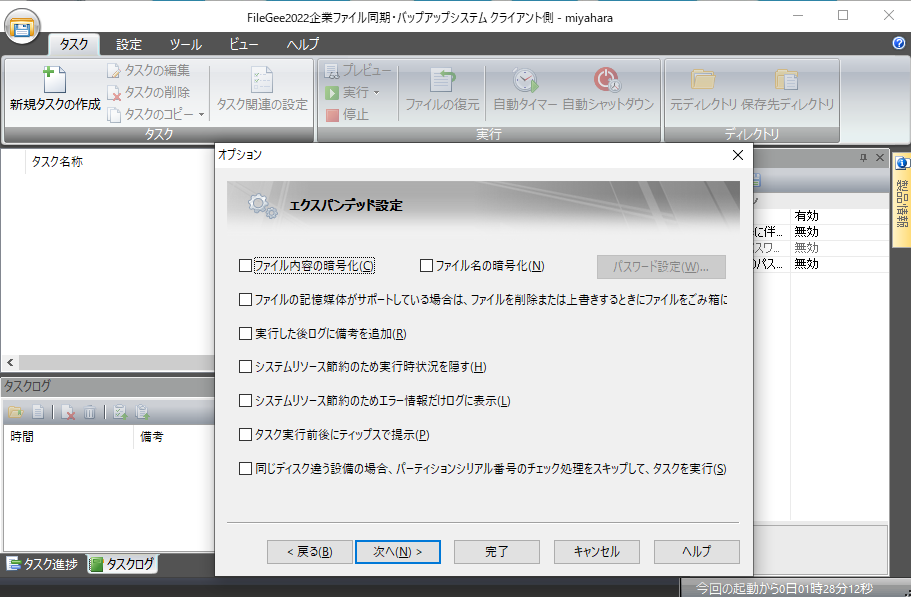
■詳細オプション
ここでは、Hot-Backup(F)にチェックを入れます。この機能を使うことで、Excelなど開いている状態でも強制的にバックアップが行えます。
この機能を使う場合、FileGeeを管理者権限で実行する必要があります。設定は以下動画の1:20秒以降をご覧下さい。
設定が完了したら「次へ」へを押してください。
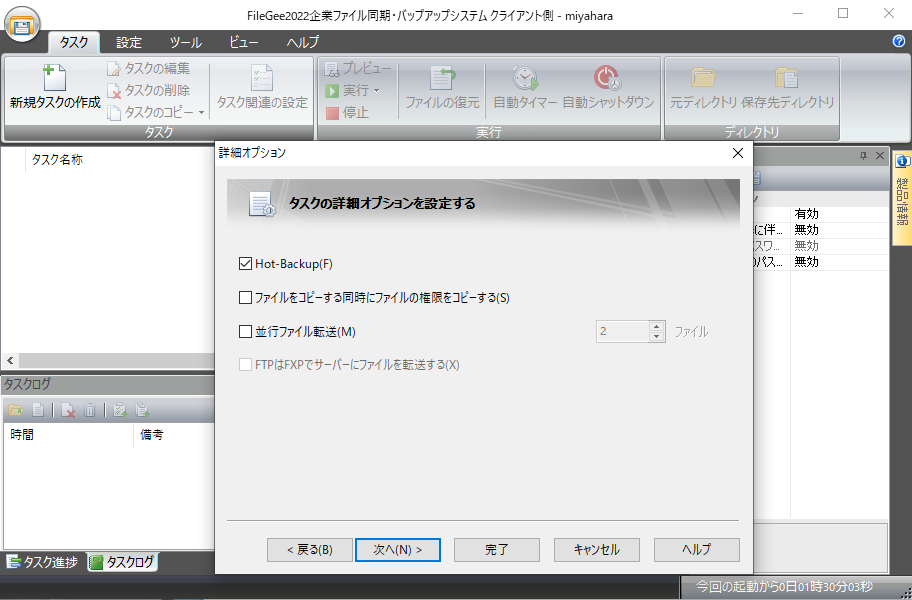
■コマンドラインで実行
バックアップタスク前と後にコマンドを実行したい場合に有効で、例えばバックアップ開始される前に特定のアプリを停止させ、バックアップが完了した後
そのアプリを起動させたりできます。
この機能が必要ない場合は、そのまま「次へ」をクリックします。
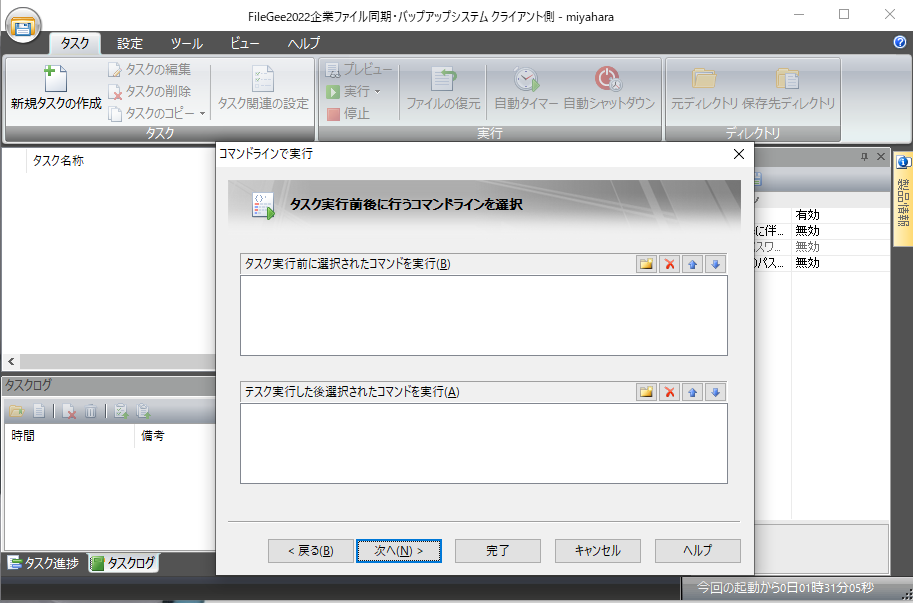
■結果を送信
この機能では、バックアップが完了した段階で指定したメールアドレスへ通知を送信する事ができます。
例えばバックアップが失敗した場合に通知を送信する場合、
〇ファイル処理が失敗する場合、タスクの実行を送信を選び「送信者を設定(E)」を押し、SMTPアカウント情報を入力し保存します。
受信者メール(T)に通知を送りたいメールアドレスを入力し「OK」で設定を完了します。
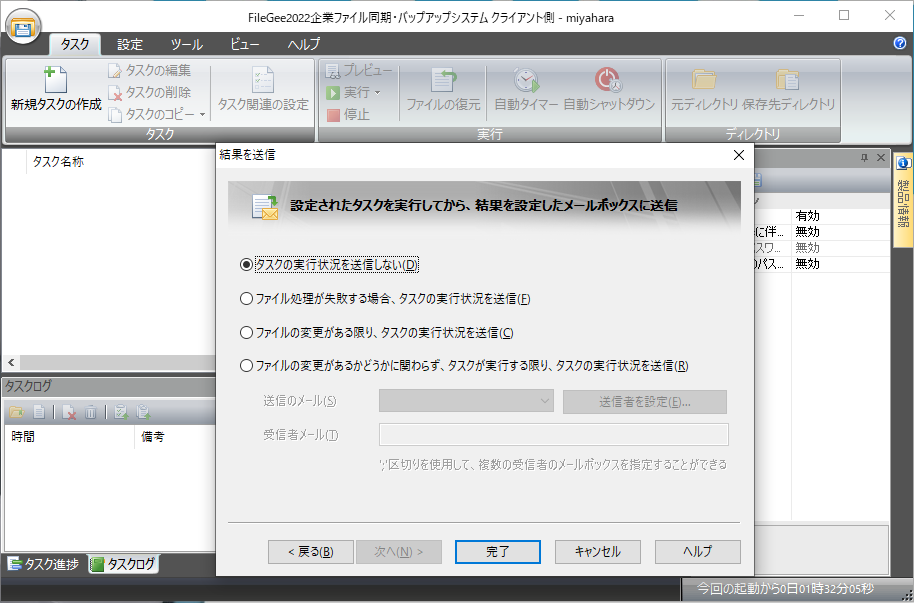
■設定完了
これで全ての設定が完了しました。
早速タスクを実行してみましょう。以下画面の「▶実行」を押す事でスケジュールに関係なくタスクが即時実行されます。
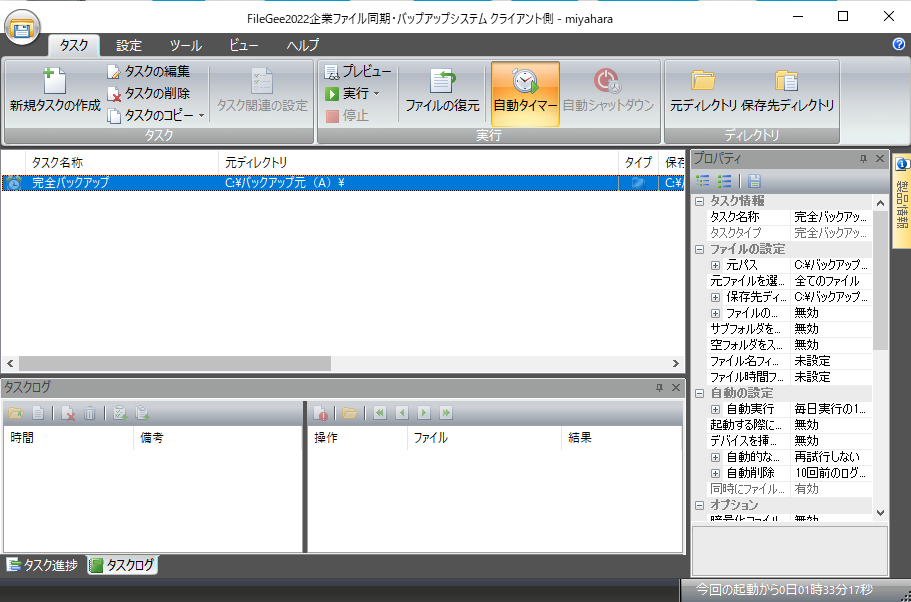
今回の設定では、バックアップを10回取れる設定を行いました。
以下がバックアップを取った内容です。タスク名+日付でフォルダ名が作成されています。
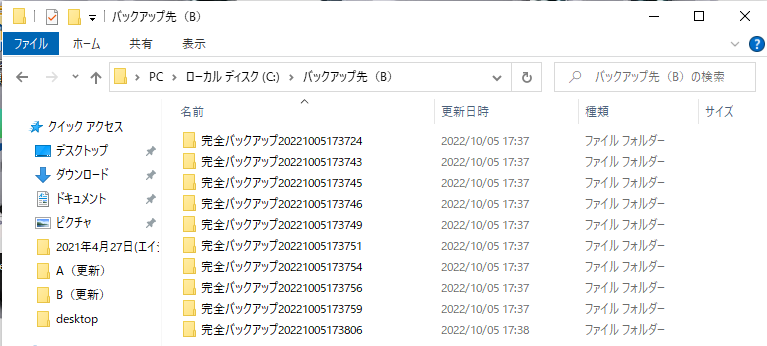
★データを復元する★
次は、データを復元する方法を説明します。上記エクスプローラからもデータは戻せますが、FileGeeにも復元する機能が備わっていますので、
以下参考にされて下さい。
設定してあるタスクを右クリック~ファイルの復元を選択します。
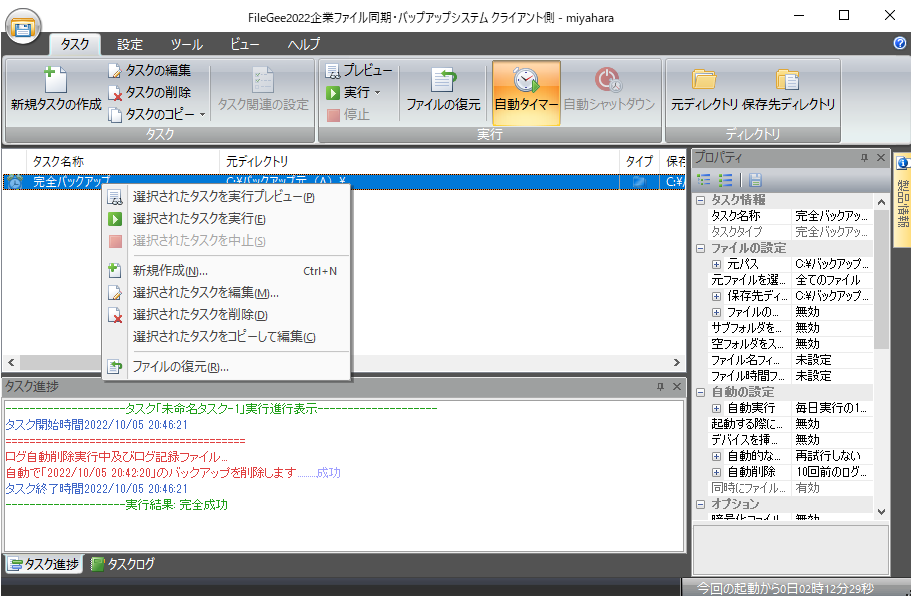
■復元する項目の選択
ここで復元したい日付を選択し、「次へ」をクリックします。
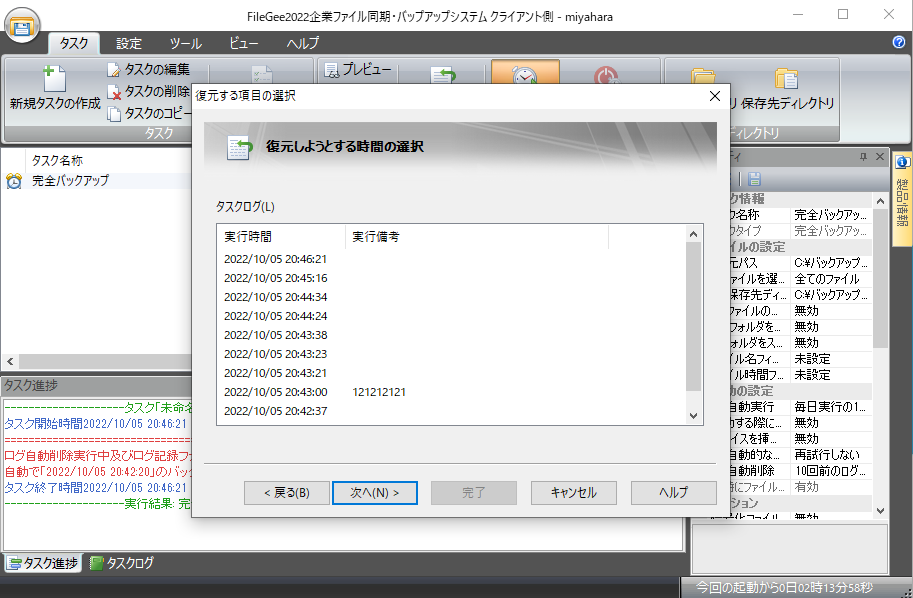
■復元するファイルの選択
ここでどのファイルを復元するかを指定します。全て復元する場合は、このまま「次へ」をクリックします。
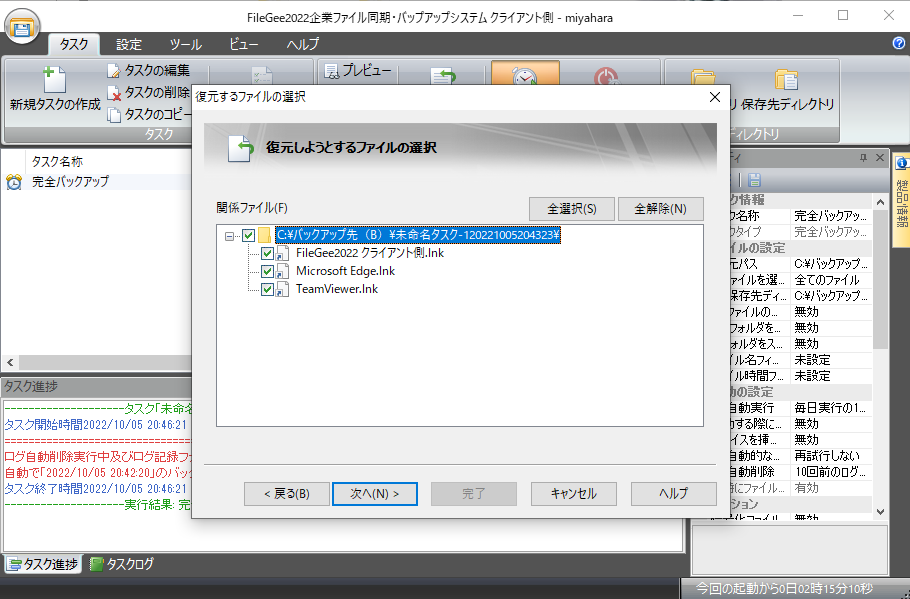
■復元するファイルの保存先
ここでは、復元するデータをどこに書き出すかを指定します。
【重要】
バックアップ元ファイルにそのまま上書きするのは危険ですので、必ずデスクトップやドキュメントなどに一旦書き出した後
必要なデータを選別し元フォルダへ保管して下さい。